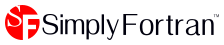- Welcome to Simply Fortran
- Purchasing and Activating Simply Fortran
- Using Simply Fortran
- The Simply Fortran Interface
- Editing in Simply Fortran
- Projects in Simply Fortran
- Building Projects
- Launching Projects
- Debugging Programs
- External Tools
- Version Control
- Options and Configuration
- Licensing
Configuring and Using External Tools
Simply Fortran users can add custom tools to the integrated development environment through the Toolbox functionality. External programs can be configured to be launched directly from the Toolbox menu.
Two types of tools are supported by Simply Fortran, global and project-specific tools. Global tools are stored by the development environment for utilization regardless of the current project. Project-specific tools are stored along with the project file, and are often used to configure external tools specific to the current project.
Toolbox Management
External tools can be configured by clicking the Configure Tools… in the Toolbox menu. The Toolbox Management dialog will then open:
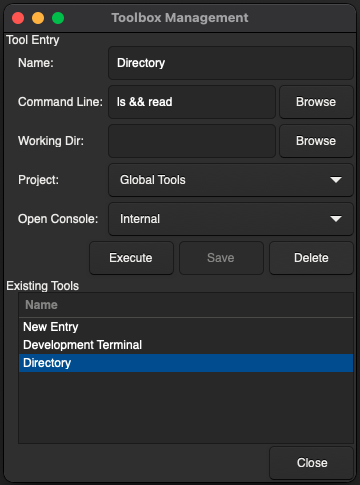
The top panel, Tool Entry, is used to create, modify, delete, and test third-party tools. The bottom panel, Existing Tools, lists current tools. Selecting an existing tool will populate the Tool Entry panel with the tool’s properties.
The Name entry is the visible name of the tool within the Toolbox menu. The Command Line entry is the executable of the external tool. While this entry may contain the complete path to the executable, tools whose executables exist on the path do not require the full path. The Working Directory entry specifies the directory in which the external tool will be launched. This entry understands relative directories and assumes all relative directory specifications are relative to the project’s top-most directory. For example, if a project exists in /Users/myself/projects and the Working Directory entry specifies the src directory, the external tool will be launched in the /Users/myself/projects/src directory. Full paths may also be used for the Working Directory.
The tool may also be specified as a Project Tool or a Global Tool via the appropriately named radio buttons. The Open Console checkbox should be enabled if the tool requires a Windows command window.
The Run button will launch the external program currently specified in the Tool Entry panel. The Run button may be used regardless of whether the tool has been saved yet. The Save button will save any changes in the Tool Entry panel. The Delete button will delete the currently selected tool if the tool is an existing tool.
Adding Tools
To add a new tool to the toolbox, the New Entry listing in the Existing Tools list must first be selected. Next, the tool properties should be specified in the Tool Entry dialog. At minimum, a name must be specified for a new tool. Pressing the Save button will commit the tool to the toolbox.
Executing Tools
After tools have been added, the tools are accessible via the Toolbox menu. To launch a tool, the appropriate entry is simply clicked in the Toolbox menu.