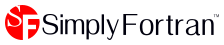- Welcome to Simply Fortran
- Purchasing and Activating Simply Fortran
- Using Simply Fortran
- The Simply Fortran Interface
- Editing in Simply Fortran
- Projects in Simply Fortran
- Building Projects
- Launching Projects
- Debugging Programs
- External Tools
- Version Control
- Options and Configuration
- Licensing
The Simply Fortran Interface
The interface in the Simply Fortran development environment is relatively intuitive. Each portion of the Simply Fortran windows is described in detail below.
Window Layout
The Simply Fortran window is divided into two main regions. The left side displays project management, file outline, and debugging tool panels. The right side displays Fortran editor tabs as well as the Build Status and Console tabs. These tabs can be separated into additional views to show multiple files side-by-side. The entire window is displayed below:

The menu and toolbar located at the top of the window are explained in subsequent sections.
The bottom of the window feature a small status bar. The left-most portion of the status bar is used for reporting Simply Fortran’s current work status and, when appropriate, the current version control mode and branch. Normally, this status will report “Ready” when editing text, managing projects, or configuring options. When a project build procedure is executed, this status will change to the appropriate text while the work is being performed. The right-most portion of the status bar contains the current cursor position within the editor.
Menus
The menus in Simply Fortran provide access to all the functionality in the suite. Many of the menu options also map to hotkeys to improve access.
Application Menu
| Entry | Function |
| About Simply Fortran… | Opens the splash dialog |
| Registration… | Opens the registration dialog |
| Preferences | Contains the Preferences submenu |
The Preferences submenu contains the following:
| Entry | Function |
| Compiler and Support Programs… | Opens the Compiler and Support Programs options window |
| Appearance and Behavior… | Opens the Appearance and Behavior options window |
| Enable Syntax Check | When enabled, Simply Fortran will automatically and periodically check syntax in the project and any editor tabs |
| Enable Autocomplete | When enabled, Simply Fortran will provide autocompletion suggestions while typing |
| Project… | Opens the Project Options window |
File Menu
|*Entry*|*Function*| |New|Opens a new file in an editor tab| |Open…|Opens an existing file in an editor tab| |Save|Saves the file in the current editor tab| |Save As…|Saves the file in the current tab using a user-specified name| |Save All|Saves all tabs and the current project (if saved previously)| |Close|Closes the current active editor tab| |_Version Control_|Submenu providing file-specific version control functions| |Page Setup…|Configures the page layout for printing| |Print|Prints the contents of the current tab| |Recent Files|Submenu listing the files most recently opened via the “Open…” menu item
Edit Menu
| Entry | Function |
| Undo | Undoes the previous action within the current editor tab |
| Redo | Redoes the previously undone action within the current editor tab |
| Cut | Cuts the selected text in the current tab,placing it on the clipboard |
| Copy | copies the selected text in the current tab to the clipboard |
| Paste | Pastes text from the clipboard into the current editor tab |
| Delete | Deletes thee selected text in the current tab |
| Select All | Selects all text in the current editor tab |
| Select Matching | Selects any other text that matches the current selection |
| Select Matching Words | Selects any other word that matches the current selection |
| Selection Mode | Allows changing selection mode between normal and block (rectangular) |
| Insert | Submenu containing language-specific convenience structures for insertion into source code |
| Increase Indent | Indents the selected line(s) |
| Decrease Indent | Dedents the selected line(s) |
| Comment Line | For supported languages , comments the selected line(s) in the current tab |
| Uncomment Line | For supported languages , uncomments the selected line(s) in the current tab |
| Smart Indent File | Indents entire file according to code structure, when supported |
| Find… | Opens the Find dialog to search for text in the current tab |
| Find Again | Performs the previous search specified from the current cursor position |
| Replace/Find Again | Replaces the selected text with the specified text from the Find dialog and proceeds to the next matched text in the current tab |
| Find in Project… | Opens the Text Search panel for searching all files in a project |
| Goto Line… | Opens the line number specification dialog to move the cursor to a specified line |
| Bookmarks | Submenu for toggling and navigating between bookmarks in the current editor |
| Languages | Submenu for specifying the language parser to use in the current editor tab |
| Line End Characters | Submenu for setting and converting the line end standard used (Windows/MS-DOS or Linux/*BSD) |
| Convert Tabs to Spaces | Converts all tab characters to spaces in an intelligent manner |
Project Menu
| New Project | Creates a new project, clearing the current project pane |
| Open Project… | Opens an existing project |
| Save Project | Saves the current project |
| Save Project As… | Saves the current project using a user-specified name |
| Switch To | Switches to another open project |
| Close Current Project | Closes the current project |
| Close All Projects | Closes all open projects |
| Version Control | Submenu providing project-specific version control functions |
| Recent Projects | Submenu lists the most recently used four projects |
| Add Folder… | Adds a folder to the current project |
| Add File(s)… | Adds a file or files to the current project |
| View Makefile | Opens the project’s current Makefile script |
| Options… | Opens the Project Options window |
Build Menu
| Entry | Function |
| Generate Makefile | Constructs a makefile for the given project |
| Build Project | Builds the current project’s target |
| Clean | Removes any intermediate files and the target resulting from a previous build action |
| Launch Project | Executes the project’s executable if the project results in an executable |
| Profile | Calulates profiling results for the current target executable if enabled |
| Compile and Run Current File | Compiles and executes the Fortran code in the current editor tab only |
Debug Menu
| Entry | Function |
| Start | Starts the debugger for the current project |
| Restart | Stops the current program during debugging and returns to the beginning of the program |
| Stop | Stops the debugger or detaches from an attached process |
| Attach | Attaches the debugger to a currently running program |
| Step Over | Steps over the code line to the next line in the current scope |
| Step In | Steps into the subprogram (if possible) |
| Step Out | Completes the current subprogram and returns to the calling entity |
| Continue | Continues execution after pausing |
| Add Watch Expression… | Opens a dialog to enter a watch expression |
| Clear All Watch Expressions | Removes all watch expressions |
| Clear All Breakpoints | Removes all breakpoints |
Toolbox Menu
| Entry | Function |
| Configure Tools… | Opens the Toolbox Manager to add and remove tools |
View Menu
| Entry | Function |
| Left Panel | Allows switching Simply Fortran’s left panel mode |
| Open New Terminal | Opens a new terminal in a tab within Simply Fortran |
| Open Console | Opens the input/output console |
| Open Build Status | Opens the tab which shows the building and compiling progress |
| Open Start Panel | Opens the Simply Fortran Start panel in a tab if not already open |
The View menu will also list all open editor tabs.
Help Menu
| Entry | Function |
| Tutorial… | Opens a simple tutorial |
| Contents… | Opens the help browser |
| About Simply Fortran… | Opens the splash dialog |
| Registration… | Opens the registration dialog |
Toolbar
The toolbar provides fast access for a selection of Simply Fortran functions found in the menus.

The Quick Search bar, located to the far right, is explained further in Quick Search. When the debugger is running, additional debugger-specific toolbar buttons will be enabled.
Side Panel Toolbar
The side panel provides project management, file outlining, searching facilities, and debugging features. The different modes of panel operation can be switched using the small side panel toolbar:

The buttons switch between the following panels: