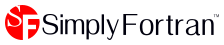- Welcome to Simply Fortran
- Purchasing and Activating Simply Fortran
- Using Simply Fortran
- The Simply Fortran Interface
- Editing in Simply Fortran
- Projects in Simply Fortran
- Building Projects
- Launching Projects
- Debugging Programs
- External Tools
- Version Control
- Options and Configuration
- Licensing
Editor Tabs
Simply Fortran uses tabs to organize multiple files within the editor. The tabs display the base name of the file which it contains, with the exception of the Build Status , which simply displays its name.
While moving between tabs is normally achieved via the mouse, the user may also uses hotkeys to page between open tabs. Pressing Control+Tab will move to the next tab to the right, while Control+Shift+Tab will move to the tab to the left.
Rearranging Tabs
Editor tabs can be rearranged simply by dragging a tab. To move the position of a tab, left click and hold the the mouse over the tab to move. Drag the tab to the new position within the current tabs and release the left mouse button.
Tab Popup Menu
Right-clicking on a tab will open the Tab Popup menu, which provides number of functions:
| Close This Tab | Closes the currently selected tab |
| Close Other Tabs | Closes all other open editor tabs |
| Close All Tabs | Closes all editor tabs |
| Add This File to Project | The file in the current tab is added to the Project Outline |
| Save | Save the contents of this tab |
| Save As | Save the contents of this tab to a specified filename |
| Reload This File | Reloads the file contents from disk, discarding all changes |
| Move to New Panel | Opens the tab in a separate tab panel |
The menu allows users to close select tabs, save the current tab, reload tab contents, add files to projects, and split editor panels, as described below.
Closing Tabs
Tabs can be closed using a popup menu available by right-clicking anywhere in the displayed tabs. The popup menu has multiple options:
- Close Current
- Close Others
- Close All
The first option simply attempts to close the currently selected tab. If unsaved information exists in the editor, the user will be prompted. The second option closes all tabs except the currently selected tab. The third option closes all tabs including the top-most tab.
When multiple tabs contain unsaved work, the user will be warned exactly once if multiple tabs are being closed simultaneously.
Add File to the Current Project
The fourth menu option, Add to Project, will add the selected editor tab’s file to the current project tree if not already present.
Reloading Editor Contents
This option will reload the current file from disk, discarding any current changes or contents in the editor.
Splitting the Editor Panel
The Move to New Panel submenu allows the user to move the selected tab to a new tab panel, either to the right or below the current panel containing tabs. By moving the tabs to a new panel, the user can view and edit multiple files side-by-side, often making editing easier.
To move other tabs into the new panel, the user can simply drag any tab into the new tab bar of the new panel. Panels can also be resized by clicking on borders and dragging.
An editor panel will automatically be closed when all tabs have been removed. Tabs can either be closed or dragged to other editor panels.
Creating a New View of the Current Tab
The Create Another View option is used to create another tab that is directly linked to the selected tab. The option is useful for creating a second view of the same file. The new tab will be linked with the original; any changes in one tab will be reflected in the original and vice versa. This paradigm is useful when, for example, a user wishes to view one portion of a source file while editting another portion that wouldn’t necessarily fit on the same screen.