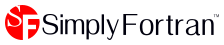- Welcome to Simply Fortran
- Purchasing and Activating Simply Fortran
- Using Simply Fortran
- The Simply Fortran Interface
- Editing in Simply Fortran
- Projects in Simply Fortran
- Building Projects
- Launching Projects
- Debugging Programs
- External Tools
- Version Control
- Options and Configuration
- Licensing
Search and Replace
The text open in the current tab can be searched by selecting the Find… entry in the Edit menu or by the Control+F hotkey combination. Either option will open the Find search bar above the editor tabs:

The options within the search bar are relatively simple, and each is explained below.
Searching
The text for which to search is entered in the Find: text box. The search is performed starting at the cursor’s current position within the file, and the direction of the search can be controlled via the Forward and Backward buttons. To further narrow a search, the user may also specify case matching, regular expressions (regex), and searching for whole words only.
Additionally, if any text is selected in the editor when the Find dialog is requested via menu or the Control+F hotkey combination, the selected text will populate the Find: text box automatically.
Regular Expression Searching
The Regex toggle button enables searching via regular expressions within the current tab. Regular expressions allow for more complex pattern matching during the search. The engine utilized by Simply Fortran is internal to the Scintilla editing component.
Search Again
When either the Forward or Backward button is clicked in the search bar, the cursor is advanced to the next match. To repeat the same search, the Find Again entry in the Edit menu, the F3 hotkey can be used to advance in the originally specified direction to the next match if present. Alternatively, the Forward and Backward buttons may also be used.
In cases where no matches are found, a message stating the lack of a match in the current document will be displayed in the development environment’s status bar.
Replace
The search bar can also be utilized to perform text replacements. The search text is controlled as described above, and the replacement text is entered in the Replace: text box. To proceed to the first match, the Forward or Backward button can be pressed.
To replace matches individually, either the Replace/Find Again entry in the Edit menu or the Control+H hotkey combination can be used. Either option will replace the current selection and proceed to the match. Alternatively, the search bar’s One button will replace the currently highlighted text.
Alternatively, all matches in an editor tab can be replaced using the All button in the search bar.